



Познакомьтесь с руководством по ремонту и устранению неполадок 15-дюймового MacBook Air с процессором Apple M3 SoC, выпущенным 8 марта 2024 г.
Выполнение ремонтных операций требует аккуратности и осторожности, чтобы избежать повреждения хрупких компонентов ноутбука. Рекомендуется использовать только подходящие инструменты и следовать всем шагам в указанной последовательности. Помните, что вмешательство в конструкцию MacBook может повлиять на гарантийные обязательства производителя. Соблюдение техники безопасности и аккуратность - залог успешного ремонта Вашего устройства.
Приступаем к работе!
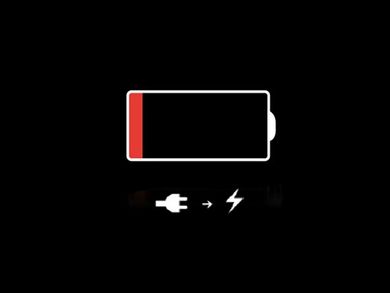
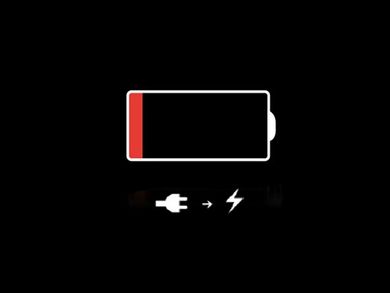


Отсоедините все кабели и полностью выключите MacBook.
Закройте дисплей и переверните MacBook. Держите ноутбук закрытым до тех пор, пока вы физически не отсоедините аккумулятор.



С помощью шестигранной отвертки P5 открутите четыре винта длиной 6,4 мм, крепящие нижнюю часть корпуса.




Прижмите присоску к центру переднего края нижнего корпуса.
Потяните ручку присоски вверх, чтобы создать зазор между нижней частью корпуса и рамой.
Вставьте в зазор отмычку.





Сдвиньте отмычку в правый нижний угол, чтобы освободить первый зажим.
Сдвиньте отмычку за угол и вверх по правому краю, чтобы освободить следующие два зажима.




Вставьте отмычку в зазор, созданный присоской.
Сдвиньте отмычку в левый нижний угол и вверх по левому краю, чтобы освободить три оставшихся защелки.




Держите нижнюю часть корпуса ровно и резко потяните ее от заднего края, по одному углу за раз, чтобы освободить скользящие язычки.




Снимите нижний регистр.
- Установите нижнюю часть корпуса на место и совместите скользящие выступы с головками винтов, по которым они скользят. Нажмите вниз и сдвиньте нижнюю часть корпуса к заднему краю, чтобы зафиксировать язычки — при зацеплении язычков она перестанет скользить.
- Как только нижняя часть корпуса окажется на одном уровне с рамой, сильно надавите по периметру, чтобы зафиксировать шесть защелкивающихся зажимов.




Используйте тупой пинцет или пальцы, чтобы удалить кусок ленты, закрывающий крышку разъема аккумулятора.




С помощью отвертки Torx T3 отверните два винта длиной 1,5 мм, крепящие крышку разъема аккумулятора.
Снимите крышку.



Используйте отмычку, чтобы поддеть и отсоединить разъем аккумулятора.



С помощью пинцета или пальцев снимите ленту с кабеля трекпада.



Во время обратной сборки:
- Используйте остатки клея, чтобы прикрепить кабель трекпада к крышке. Если кабель не прилипает, закрепите его двусторонним скотчем.
- Если у вас есть сменный кабель трекпада с предварительно установленным клеем, снимите защитную пленку и вставьте кабель на место.



С помощью отвертки Torx T3 открутите два винта длиной 1,5 мм, крепящие крышку кабеля трекпада.
Снимите крышку.



Острием лопатки подденьте и отсоедините пресс-разъем кабеля трекпада от материнской платы.
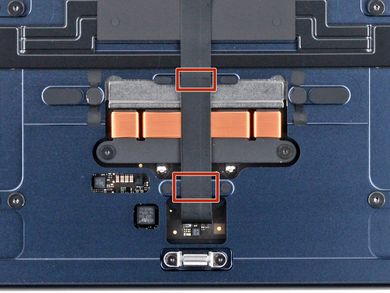
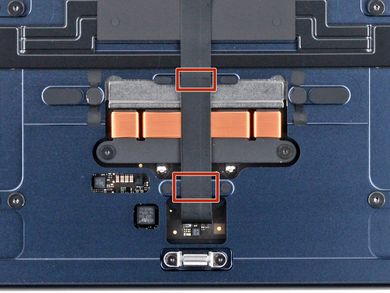



Используйте фен, чтобы размягчить клей, которым он крепится к рамке.
Потяните кабель трекпада к нижней части MacBook, чтобы отделить его от рамы.



С помощью отвертки Torx T3 открутите шесть винтов, крепящих лоток аккумуляторной батареи:
- Четыре винта длиной 4,6 мм, крепящие верхние края.
- Два винта длиной 2,5 мм, крепящие центр.




Металлический аккумуляторный лоток, а не сами элементы, прикреплен к раме восемью растягивающимися клейкими полосками на нижнем левом и правом краях MacBook.




Используйте кончик лопатки и пинцет, чтобы отделить и снять восемь язычков.




Пальцами медленно вытягивайте каждую полоску под небольшим углом, давая клею достаточно времени, чтобы растянуться и отсоединиться.
Если полоска или ее язычок оторвались, попробуйте вытащить ее из-под лотка с помощью пинцета с тупым носом. Если вы не можете добраться до нее, перейдите к следующему шагу.



Нанесите несколько капель высококонцентрированного изопропилового спирта (более 90%) под лоток аккумулятора рядом со порванными клейкими полосками.
Подождите одну минуту, чтобы спирт размягчил клей.



Вставьте пластиковую карту под металлический лоток аккумулятора, где оторвалась клейкая полоска.
Полностью вставьте пластиковую карту под лоток для аккумулятора и поднимите, чтобы отделить остатки клея.




Поднимите аккумулятор и потяните его к нижней части ноутбука, чтобы кабель аккумулятора выскользнул из-под материнской платы.
Снимите аккумулятор.
- Удалите остатки клея с рамы и очистите их с помощью нескольких капель изопропилового спирта и ткани из микрофибры.
- Прежде чем снимать клейкие прокладки, поместите батарею в углубление и убедитесь, что она подходит.
- Если ваша сменная батарея поставляется с клейкой лентой, снимите пластиковые вкладыши и плотно прижмите каждую ячейку на место.
- Если в комплект сменной батареи не входит клейкая лента, закрепите ее с помощью липкой ленты или двустороннего скотча.



С помощью отвертки Torx T5 выкрутите десять винтов длиной 4 мм, крепящих трекпад.




Медленно откройте MacBook — трекпад останется на дисплее.
Проведите кабель трекпада через паз в рамке.




Снимите трекпад с дисплея.
Перед установкой нового трекпада убедитесь, что все четыре шайбы находятся на своих местах.



Если к вашему новому трекпаду не прилагается кабель, выполните следующие три шага, чтобы отсоединить и перенести старый кабель.
Кончиком лопатки или чистым ногтем поднимите откидную защелку на разъеме ZIF кабеля трекпада.
Закрепите кабель, опустив фиксирующую заслонку вниз.
Если кабель трекпада имеет клейкую ленту, снимите пластиковую оболочку и прижмите кабель к трекпаду.
Если на кабеле нет клея, прикрепите его к трекпаду полоской двусторонней ленты.




Используйте фен для нагрева кабеля.
Вставьте отмычку вперед и назад под кабель трекпада, чтобы отделить его от трекпада.
Вытащите кабель трекпада из гнезда и снимите его.




Выполните следующие действия после отключения разъема аккумулятора.
С помощью отвертки Torx T3 открутите следующие винты:
- Два винта длиной 2,6 мм, крепящие крышку левой петли.
- Два винта длиной 1,5 мм, крепящие крышку кабеля динамика.
Снимите крышку кабеля динамика.




Вставьте острие лопатки в одно из отверстий для винтов на левой крышке петли.
Отодвиньте крышку петли от заднего края, чтобы снять ее.
Снимите крышку петли.




Острием лопатки подденьте и отсоедините пресс-разъем правого динамика.



С помощью отвертки Torx T5 отверните два винта, крепящие верхний край правого динамика:
- Один винт длиной 2,7 мм.
- Один винт длиной 5,5 мм.
С помощью отвертки Torx T6 выкрутите винт длиной 3,5 мм, крепящий нижний край динамика.




Поднимите левый край динамика над рамкой и сдвиньте его влево, чтобы снять.




С помощью отвертки Torx T3 открутите следующие винты:
- Два винта длиной 2,6 мм, крепящие крышку правой петли.
- Два винта длиной 1,5 мм, крепящие крышку кабеля динамика.
Снимите крышку кабеля динамика.




Вставьте острие лопатки в одно из отверстий для винтов на правой крышке петли.
Отодвиньте крышку петли от заднего края, чтобы снять ее.
Снимите крышку петли.




Острием лопатки подденьте и отсоедините пресс-разъем левого динамика.



С помощью отвертки Torx T5 отверните два винта, крепящие верхний край левого динамика:
- Один винт длиной 2,7 мм.
- Один винт длиной 5,5 мм.
С помощью отвертки Torx T6 выкрутите винт длиной 3,5 мм, крепящий нижний край динамика.




Поднимите правый край динамика над рамкой и сдвиньте его вправо, чтобы снять.




С помощью отвертки Torx T3 открутите два винта длиной 1,5 мм, крепящие крышку антенных кабелей.
Снимите крышку.




Вставьте один конец острого пинцета под металлическую шейку одного из антенных разъемов и поднимите его вверх, чтобы отсоединить его.
Отсоедините вторую антенну.





С помощью отвертки Torx T5 отверните два винта длиной 5,5 мм, крепящие антенную планку.
Снимите планку антенны.




После снятия правого динамика удалите пинцетом или пальцами пенопластовую прокладку с крышки пресс-разъема разъема для наушников на левом краю материнской платы.




С помощью отвертки Torx T3 выкрутите винт длиной 1,5 мм, крепящий крышку пресс‑разъема разъема для наушников.
Снимите крышку пресс-разъема разъема для наушников.



Плоским концом лопатки подденьте и отсоедините пресс-разъем разъема для наушников.



Острием лопатки подденьте и отсоедините пресс-разъем датчика угла наклона крышки от верхнего кабеля разъема для наушников.



Вставьте острие лопатки под верхний кабель разъема для наушников.
Аккуратно поднимите кабель, чтобы отделить клей, удерживающий его.



Аккуратно отделите нижний кабель разъема для наушников от рамы.
Если кабели вашего нового разъема для наушников имеют клейкую ленту, снимите пластиковую подкладку и прижмите кабели к рамке.
Если на кабелях нет клея, прикрепите их к раме полосками двусторонней ленты.



С помощью отвертки Torx T5 отверните два винта длиной 4,8 мм, крепящие разъем для наушников.




Выдвиньте разъем для наушников из углубления и снимите его.



Выполните следующие действия после снятия антенной планки.
С помощью пинцета или пальцев снимите пенопластовую прокладку с чехла.




С помощью отвертки Torx T3 открутите четыре винта длиной 1,5 мм, крепящие крышку кабелей дисплея и камеры.
Снимите крышку.




С помощью лопатки подденьте и отсоедините пресс-разъемы кабеля дисплея и камеры.







С помощью отвертки Torx T3 выкрутите два винта длиной 2,8 мм, которыми кабели дисплея и камеры крепятся к рамке.



Острием лопатки подденьте и отсоедините датчик угла наклона крышки в верхнем левом углу MacBook.
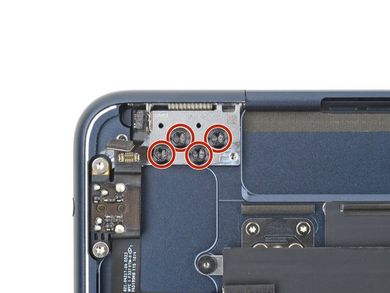
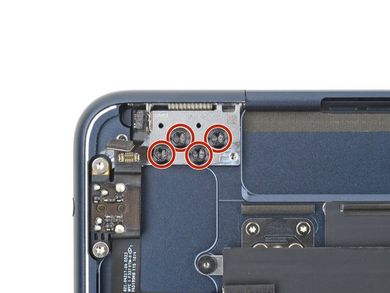
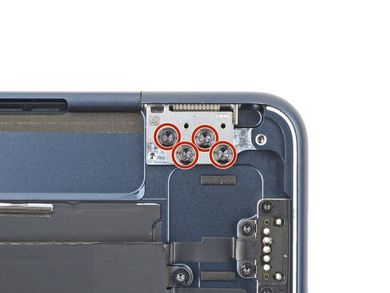
С помощью отвертки Torx T8 ослабьте (не удаляйте) восемь шарнирных винтов.



Полностью откройте MacBook и аккуратно положите его на стол клавиатурой вниз, чтобы экран свисал с края.




Поддерживая экран одной рукой, свободной рукой выкрутите восемь винтов Torx T8 длиной 4,7 мм, крепящих петли.




Удерживая экран обеими руками, выньте петли из углублений, чтобы снять экран.
- Убедитесь, что петли экрана полностью открыты, и вставьте их в углубления в раме.
- Частично затяните восемь шарнирных винтов.
- Закройте ноутбук и убедитесь, что экран выровнен правильно. Если он щелкнет или защелкнется, отрегулируйте выравнивание.
- Полностью затяните винты шарнира.




Следующие действия выполните поочередно после отсоединения кабелей дисплея и камеры MacBook Air 15.
Используйте тупой пинцет или пальцы, чтобы удалить пенопластовую прокладку и два куска ленты:
- Пенопластовая прокладка крышки пресс-разъема для наушников.
- Лента кабеля трекпада.
- Защитная лента для разъемов MagSafe и Thunderbolt.



Отсоедините кабель трекпада от его крышки, чтобы отделить клей, удерживающий его.




С помощью отвертки Torx T3 выверните шесть винтов длиной 1,5 мм, которые крепят межблочные соединения, трекпад и крышки разъемов MagSafe/Thunderbolt.
Снимите три крышки разъемов.




С помощью отвертки Torx T3 открутите два винта на верхнем левом краю материнской платы:
- Один винт длиной 2,6 мм.
- Один винт длиной 4,7 мм.
С помощью отвертки Torx T5 открутите шесть оставшихся винтов, крепящих материнскую плату:
- Три винта длиной 3,1 мм.
- Два винта длиной 3,8 мм.
- Один винт длиной 3,6 мм.




Возьмитесь за правую сторону материнской платы и снимите ее.
Во время обратной сборки опустите материнскую плату на место, убедившись, что под ней не застревают кабели.
Внимательно проверьте края материнской платы, чтобы увидеть, не застряли ли под ней какие-либо кабели. Если таковые имеются, аккуратно вытащите их кончиком лопатки.




С помощью отвертки Torx T3 отверните два винта длиной 1,5 мм, которые крепят датчик Touch ID и крышки разъема для наушников.
Снимите две крышки.



С помощью лопатки подденьте и отсоедините пресс-разъем датчика Touch ID от дочерней платы.



Используйте тупой пинцет или пальцы, чтобы отделить кабель датчика Touch ID от рамки.
- Если кабель вашего нового датчика Touch ID имеет клейкую ленту, снимите пластиковый вкладыш и прижмите кабель к рамке.
- Если на кабеле нет клея, прикрепите его к раме полоской двустороннего скотча .




С помощью отвертки Torx T3 открутите шесть винтов, крепящих датчик Touch ID и его кронштейн:
- Четыре винта длиной 2 мм.
- Два винта длиной 1,7 мм.
- Установите винты, не затягивая их полностью.
- Откройте MacBook и совместите датчик Touch ID на клавиатуре.
- Закройте MacBook и полностью затяните винты.






Открывайте MacBook до тех пор, пока основной корпус не встанет сам по себе.
Вытащите датчик Touch ID из рамки, пропуская кабель через его гнездо.
Снимите датчик.



Выполните следующие действия после снятия левого динамика MacBook Air 15.
Используйте тупой пинцет или пальцы, чтобы снять ленту.




С помощью отвертки Torx T3 открутите три винта длиной 1,5 мм, крепящие крышку разъемов портов.
Снимите крышку.





С помощью лопатки подденьте и отсоедините пресс-разъемы порта Thunderbolt от правого края материнской платы.
Используйте фен, чтобы нагреть кабели и размягчить клей, удерживающий их.




Медленно отделите кабели порта Thunderbolt от рамы, чтобы отделить клей, удерживающий их.




С помощью отвертки Torx T5 выкрутите четыре винта длиной 3,7 мм, крепящие порты Thunderbolt.




Удалите порты Thunderbolt.
15-дюймовый MacBook Air 2024 года стал вторым выпущенным 15-дюймовым экраном Air. Он очень похож на своего предшественника, главное отличие — обновленный чип M3. Как и прошлогодняя модель, 15-дюймовый MacBook Air M3 доступен в цветах Silver, Starlight, Space Grey и Midnight.
MacBook Air 15 с чипом M3 можно узнать по номеру модели A3114, который указан в нижней части задней крышки. Вы можете получить дополнительную информацию о своем ноутбуке, выбрав «Об этом Mac» в меню Apple в верхнем левом углу экрана. Ноутбук имеет порт MagSafe и два порта Thunderbolt на левом краю, а также разъем для наушников на правом краю. На верхнем краю дисплея есть «выемка» для камеры и Touch-ID. Кнопка /питание находится в правом верхнем углу клавиатуры.
iPhone 15 Plus оснащен плоским стеклянным экраном с диагональю 6,7 дюйма, тонкими черными рамками, черным «динамическим островом» в форме таблетки в верхней части экрана, матовым задним стеклом и цветными алюминиевыми боковыми направляющими.
iPhone 15 Plus можно отличить от iPhone 15 Pro Max по красочному алюминиевому дизайну и массиву с двумя камерами (по сравнению с более приглушенной металлической отделкой и массивом с тремя камерами у Pro Max). iPhone 15 Plus можно отличить от iPhone 14 Plus предыдущего поколения по порту зарядки USB-C и динамическому острову.
Школа FIXIT предлагает курсы по ремонту и обслуживанию ноутбуков, включая технику Apple. Наши опытные преподаватели обучат Вас профессиональным методикам диагностики и ремонта различных моделей ноутбуков. На занятиях Вы изучите устройство ноутбуков, освоите навыки разборки и сборки, научитесь выявлять и устранять неисправности аппаратных и программных компонентов. Особое внимание будет уделено ремонту техники Apple, включая MacBook, iMac и другие популярные модели.
Полученные знания и практические навыки позволят Вам работать как в сервисных центрах, так и открыть собственный бизнес по ремонту электроники. Записывайтесь на наши курсы и станьте профессиональным мастером по ремонту ноутбуков!



